(Home >> Change Password >> The Password Generator)
cPanel provides a helpful tool for generating secure passwords that are difficult for malicious users to guess. You can use the Password Generator anywhere the button is available.
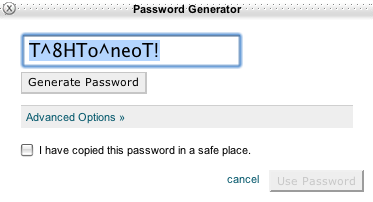
The Password Generator
When the Password Generator button is clicked, the new password will appear in the text box within the pop-up window. If the password in the text box is not suitable, you can click Generate Password as many times as you like, until you are satisfied with the password.
To dictate the contents of the new password:
- Click Advanced Options.
- Click the checkboxes to include or leave out uppercase letters, lowercase letters, numbers, or symbols. You can specify the length of the password in the Length text box.
- Click the checkbox at the bottom of the pop-up window if you have copied the password in a safe place.
- Click Use Password to use the password you have just generated.
- To close the Password Generator without using the password displayed, click Cancel or the X in the upper left corner of the window.
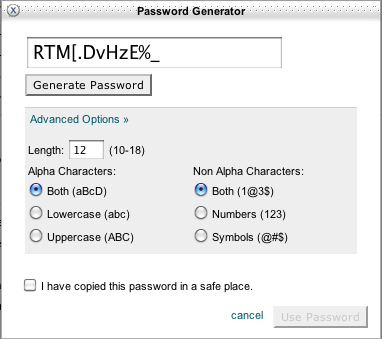
The Password Generator with advanced options |

